- 印刷する
URLから動画を作成
- 印刷する
この機能は現在、ベータサービスとして利用できます。
この機能を使用したい場合は、Shopliveにお問い合わせください。
商品ページのURLを入力するだけで、簡単にショート動画を生成できます。AIは、ページから画像を自動的にクロールして分析し、魅力的な動画に最適なシーケンスとアニメーション効果を適用します。URLを入力するだけで、最小限の労力でショート動画を生成することができます。
🔎 Image to Video 機能の詳細については、[Image to Video Guide]を参照してください。
1. URLから動画を作成する
1. Video AIの「URL/画像から動画を作成」メニューに移動し、[作成]ボタンをクリックして開始します。
.png)
2.入力フィールドに商品ページのURLを入力した後、希望のアスペクト比とショート動画の長さを選択します。
1)動画のアスペクト比を設定する: 次の3つのアスペクト比オプションから選択できます
9:16 (1080×1920)
16:9 (1920×1080)
1:1 (1080×1080)
ショート動画は、選択したアスペクト比・解像度で生成されます。アップロードまたはクロールされた画像の品質が選択した解像度よりも低い場合、AIはアップスケーリングテクノロジーを使用して、画像品質を自動的に向上させます。
複数のアスペクト比を選択することも可能です。複数のオプションを選択した場合、各比率で生成された動画が一覧画面に表示されます。
2) 動画の長さを設定 : 次の3つの動画の長さオプションから選択できます
AIのおすすめ
5秒
15秒
「AIのおすすめ」を選択すると、AIが画像を分析し、最適な動画の長さを自動的に決定します。選択した動画の長さに一致する適切な画像が十分でない場合、一部のシーンが繰り返されたり、動画の品質に影響が及ぶ可能性があります。
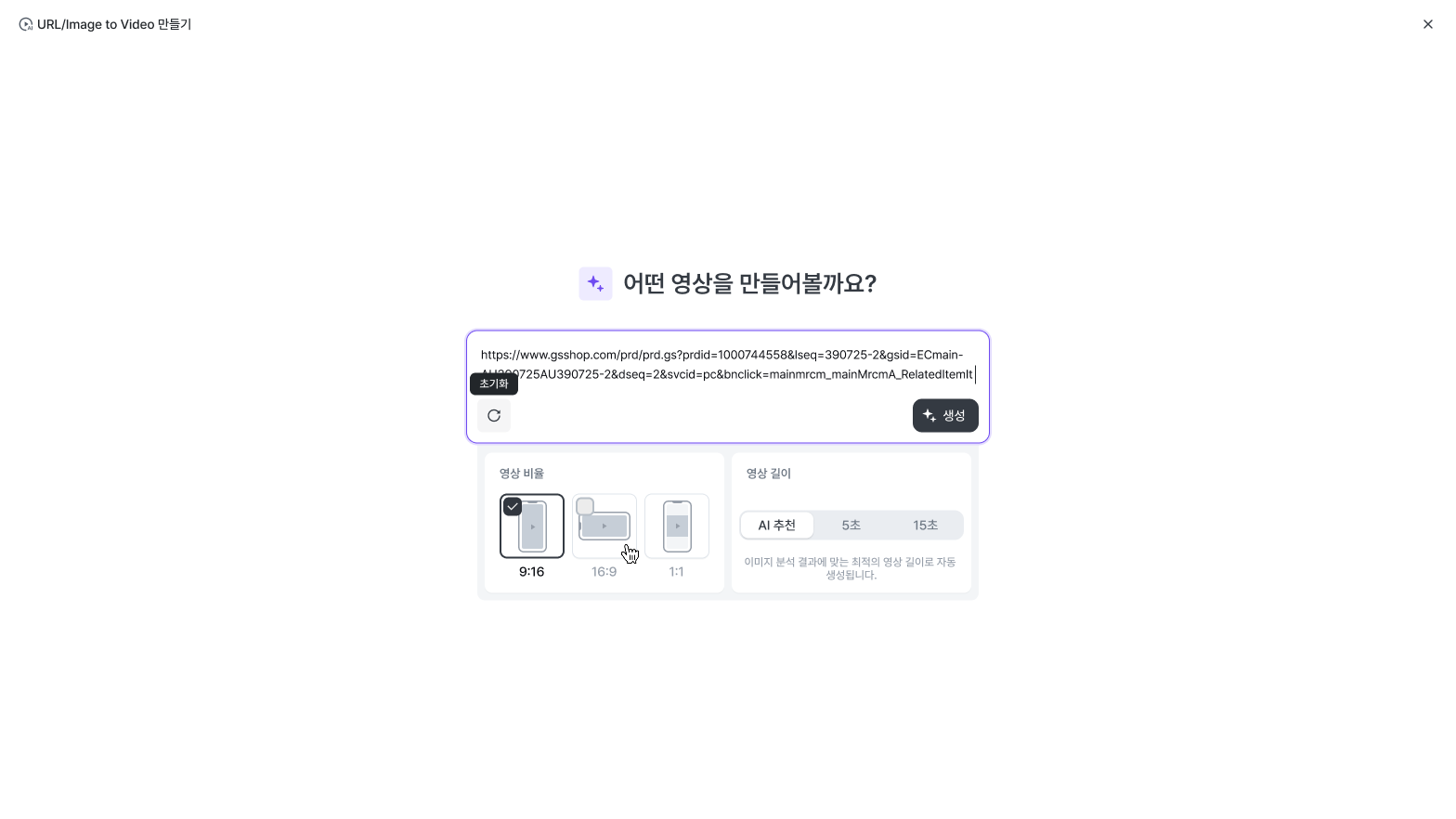
3. 「作成」ボタンをクリックすると、入力されたURLをAIが解析し、商品ページから画像をクロールします。AIが動画作成に最も適した画像を選択するため、一部の画像が処理に含まれない場合があります。
動画の作成中に、右上隅にある [ 折りたたむ ] ボタンをクリックしてウィンドウを閉じ、他のタスクを続行できます。進行状況は、 「URL/画像から動画を作成」メニューのリスト画面から確認することができます。
「作成をキャンセル」ボタンをクリックすると、現在の処理が終了し、一覧画面にリダイレクトされます。
.png)
2. URLの内容を元に、生成される動画を編集する
生成された動画コンテンツへのURLをプレビューし、さまざまな編集オプションを使用してカスタマイズして、目的のスタイルを実現できます。すべての編集内容は自動的に保存されます。
.png)
1) タイトル : 入力したURLから商品情報を自動的に取得し、動画タイトルとして表示します。商品情報が検出されない場合は、動画作成のタイムスタンプがタイトルとして表示されます。
2)URLエリア:入力された完全なURLを表示できます。[リンク] アイコンをクリックして、URL を新しいタブで開きます。
3)動画設定:作成プロセス中に選択したアスペクト比と動画の長さを確認します。アスペクト比を複数選択した場合、動画結果と編集画面では1つのアスペクト比が代表形式として表示されます。他のアスペクト比の動画を確認または編集するには、リストから対応する動画をクリックします。
4) 使用済み画像 : 動画に含まれる画像の数を表示します。動画の流れに最も適した画像をAIが自動的に選択するため、クロールされた画像の一部が除外される場合があります。
5)カテゴリ設定: 動画にカテゴリを割り当てて、管理と整理を容易にします。
6) AIが生成した字幕 : AIが動画を分析し、1行の説明を自動的に生成します。生成されたテキストは、そのまま使用することも、必要に応じて編集することもできます。 字幕スタイル設定 を使用して字幕デザインをカスタマイズし、表示タイミングを調整して、テキストが最も効果的なタイミングで表示されるようにします。
7)画像を挿入: [ アップロード ]ボタンをクリックして画像を直接アップロードするか、ライブラリから画像を選択して、動画に画像を追加します。ロゴ、オープニング画像、またはその他の視覚要素を追加して、ビデオを強化します。
8)エンディング画像: 動画の最後にエンディング画像を追加します。エンディング画像は動画のサイズに合わせて自動的に調整され、動画の最後に3秒間表示されます。 「アップロード 」ボタンをクリックして画像を直接追加するか、ライブラリからエンディング画像を選択します。よく練られたエンディングは、印象に残り、ビデオのクリーンなエンディングを作成できます。
9)音声を追加: 動画に音声を追加して、よりダイナミックで魅力的なエクスペリエンスを実現します。ライブラリにアップロードされたオーディオファイル(音楽、効果音、ナレーションなど)を使用して、動画のムードを高め、視聴者の没入感を向上させます。
3.設定内容から動画を再生成します
設定を変更したら、[ 再生成 ] ボタンをクリックして、 動画のアスペクト比、 動画の長さ、 選択した画像などの更新されたパラメーターで動画を再作成します。この機能により、プロセス全体を最初から開始することなく、変更を効率的に適用できるため、迅速な調整と迅速な動画作成が可能になります。
.png)
1) 全画像一覧
リストには、入力したURLから抽出されたすべての画像が表示されます。
クロールされた画像に加えて、動画に含める追加の画像をアップロードすることもできます。
リストから画像を削除するには、[ X ]ボタンをクリックします。
動画の作成に使用する画像を選択します。最小 で2 枚、最大 で20 枚の画像を選択できます。
AIが動画の流れに最適な画像を自動的に選択するため、アップロードまたはクロールされた画像の一部が最終的な動画から除外される場合があります。
選択したすべての画像の選択を一度に解除するには、選択回数の横にある [X](すべて選択解除) ボタンをクリックします。
2) 再生成する
更新された設定に基づいて、新しい動画が生成されます。
元の動画は変更されず、新しく生成された動画はリスト画面に表示されます。
また、右下隅にある 進行状況ポップアップ で進行状況を監視することもできます。
進行状況ポップアップの [開く ]ボタンをクリックすると、新しいタブで対応する動画の詳細ページに直接アクセスできます。
.png)
.png)
