- Print
Using Intro/Outro Features
- Print
By adding the AI recommeded & automatically generated intro video to the beginning of a video, you can make a bigger impact on your viewers. You can also capture viewers until the end by adding an outro image to the end of the video.
AI Recommended Intro List
On the AI Clip detail page, click the Intro/Outro button to view the AI recommended intros. The AI analyzes the highlight sections of the clip and automatically suggests intro videos to maximize its impact. You can preview the recommended intro video in the preview window.
.png)
.png)
Using an AI Recommended Intro
Turn on the toggle button in the top-right corner of the AI recommended intro section to enable the AI recommended intro. The selected intro will be applied during video composition.
Be sure to click the Save button to save your settings.
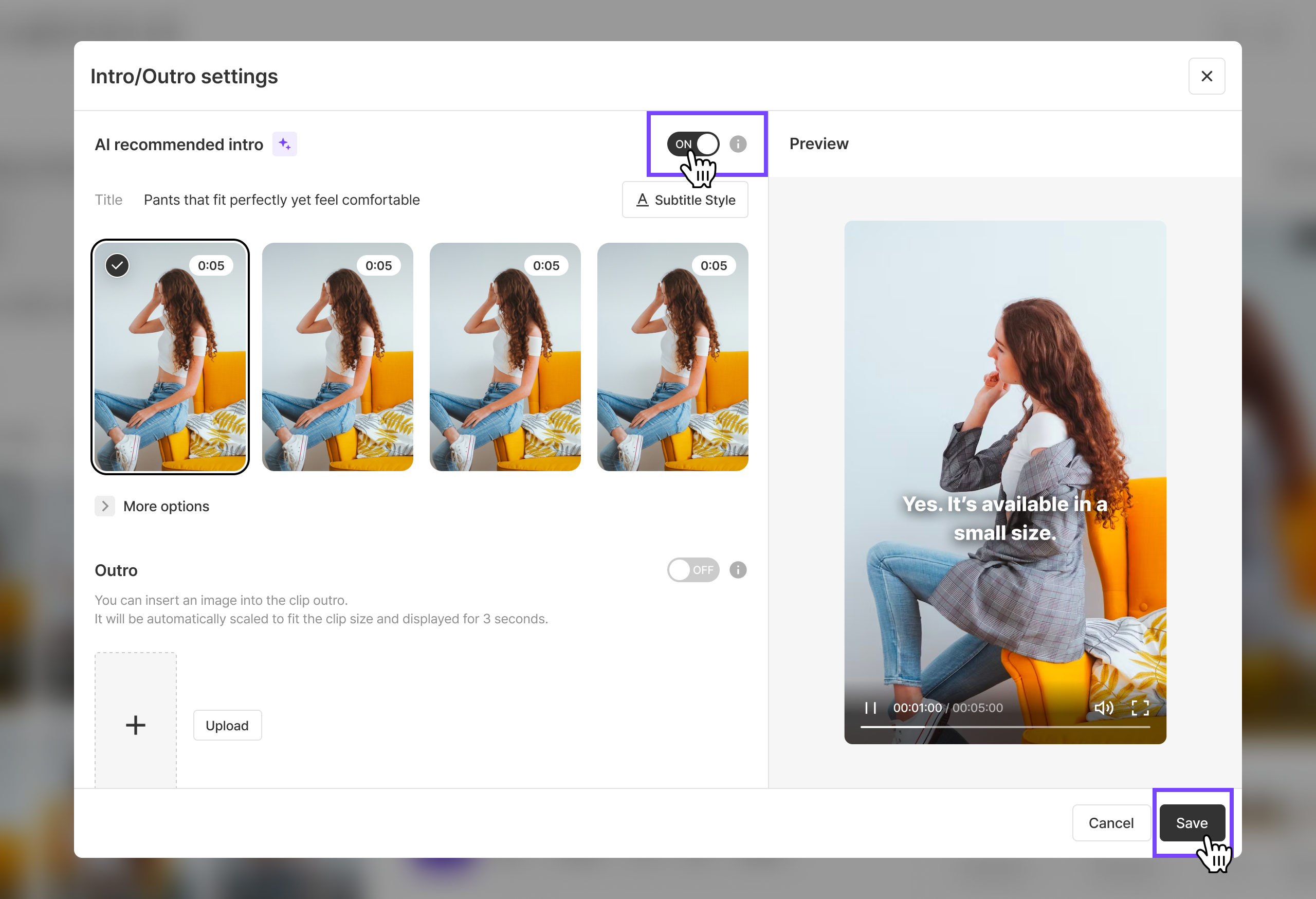
Adding a Title to the Intro
Within the Intro/Outro settings, you can add a title to the intro. By default, the AI analyzes the clip and automatically generates a title, but you also have the option to manually edit it. To further personalize the title, use the Title Style button to customize its appearance. The set title will be displayed throughout the intro playback.
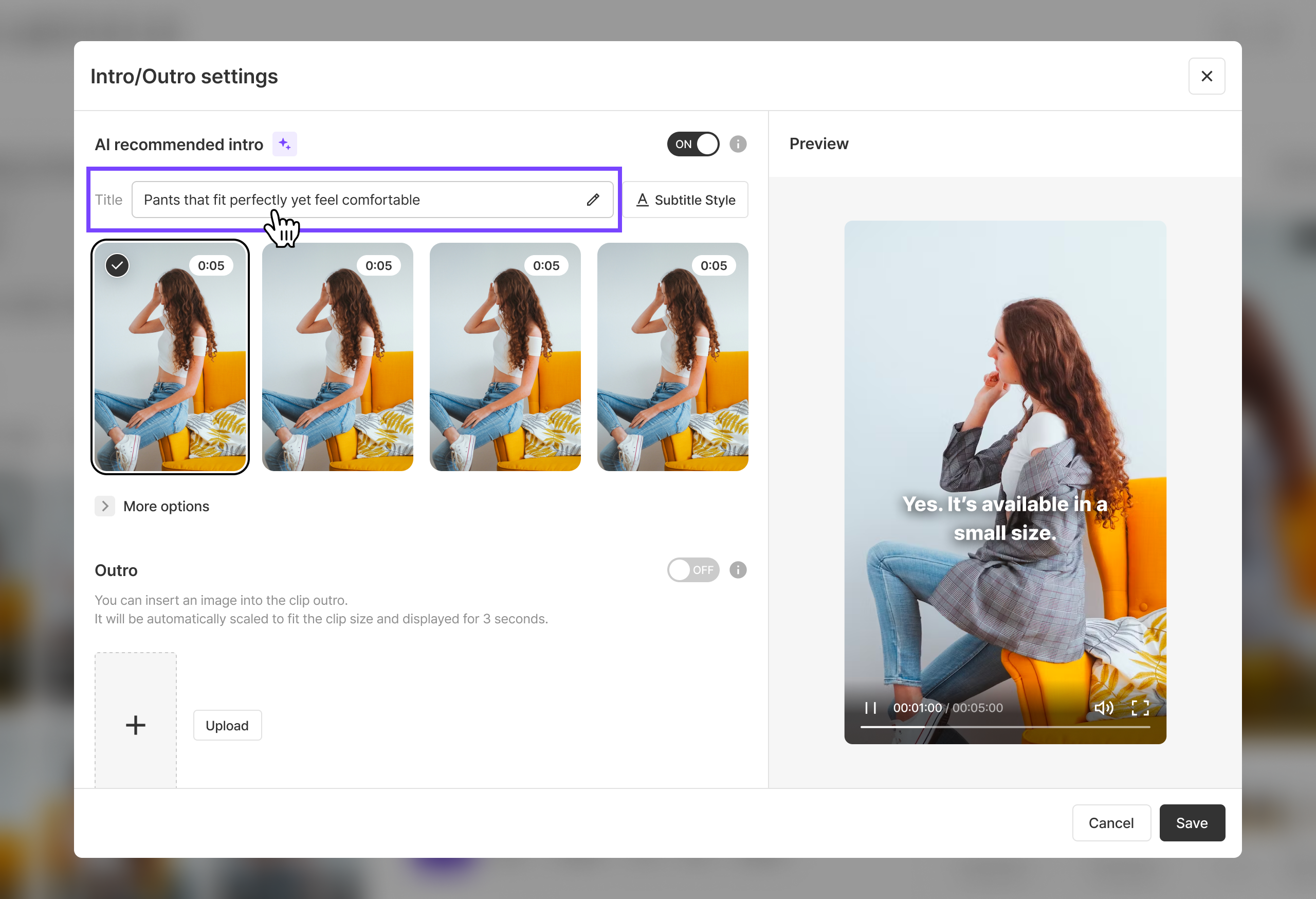
.png)
Adding a Logo to the Intro
By clicking the Intro/Outro settings > AI recommended intro > More options > Upload button, you can upload your designed logo to be added to and used in the intro. The recommended logo size is 500px width. After uploading, you can preview the logo on the preview screen and adjust its position using the Position adjustment button. The logo will be displayed throughout the intro playback.
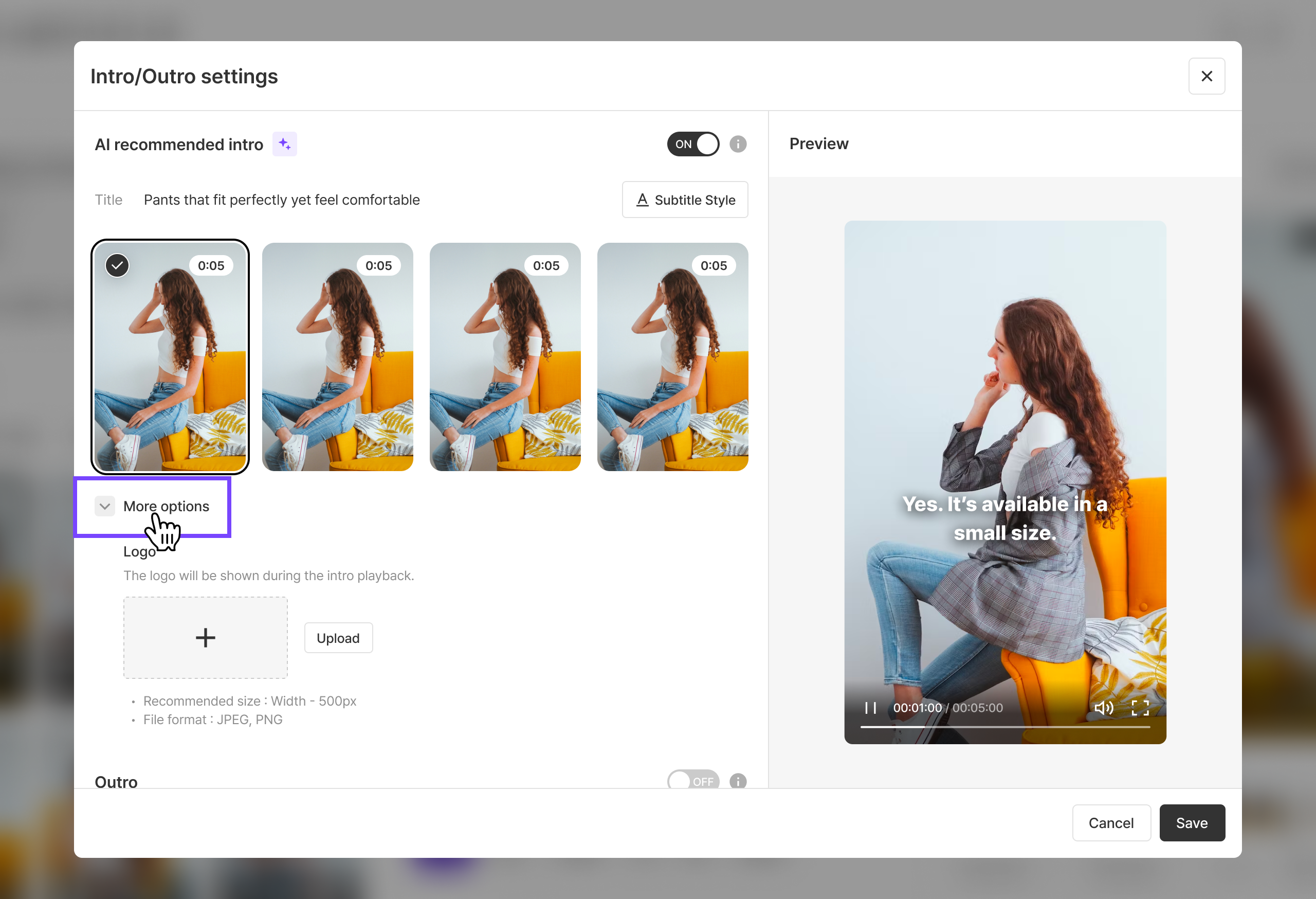
.png)
The intro title and logo settings will only be applied to the intro video when the Use Intro toggle button is turned ON.
Setting and Saving an Outro
In the Intro/Outro Settings > Outro, you can upload an image to be used for the outro video. The uploaded image will play for 3 seconds at the end of the clip. The recommended image size is 1920px width by 1090px hight, and the image will automatically scale to fit the video frame. After uploading the image, turn on the toggle button in the top-right corner of the Outro section. The outro will be applied when the video is composited.
Make sure to click the Save button to save your settings.
.png)
.png)
.png)
.png)
