- Print
Using Shoplive Studio
- Print
Shoplive Studio is a service that allows you to manage and stream campaigns with your smartphone. Start your campaign anytime, anywhere with Shoplive Studio.
Install the Shoplive Studio
Please install Shoplive Studio from App Store or Play Store.
.png)
Login
Log in with your Shoplive admin account.

Campaign list
You will see the campaign list once you log in. A list of all the registered campaigns of the client will show. You can search for a campaign by scrolling through the campaign list or by using the magnifying glass button on the top left. You can go to settings by clicking on the gear icon on the top right.
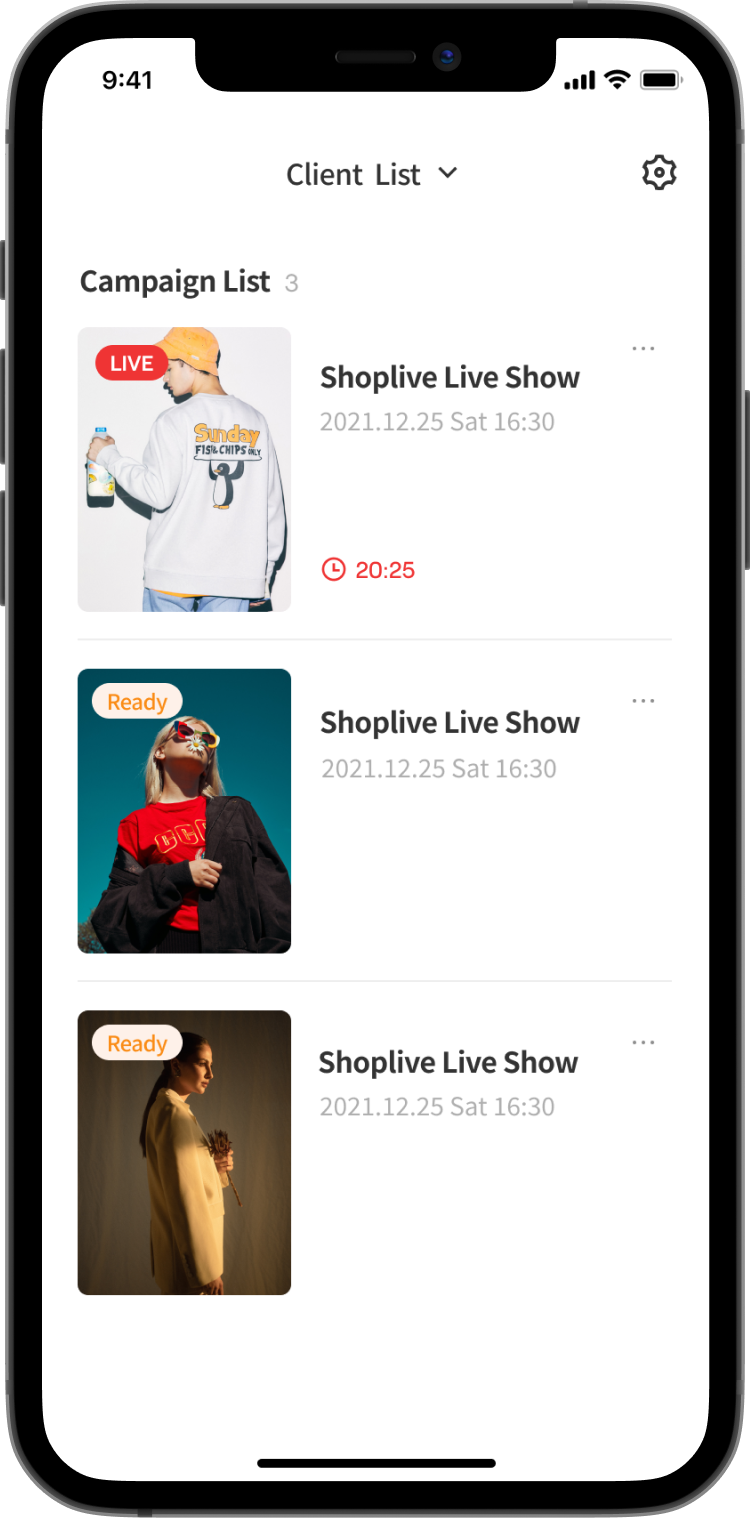
Bitrate settings
By clicking on the gear icon at the top right of the campaign list, you can go to bitrate settings.
We recommend that you use a bitrate between 4,000 kbps and 5,400 kbps for 1080p (Full HD). Depending on the device or network conditions, the bitrate can be adjusted and operated.
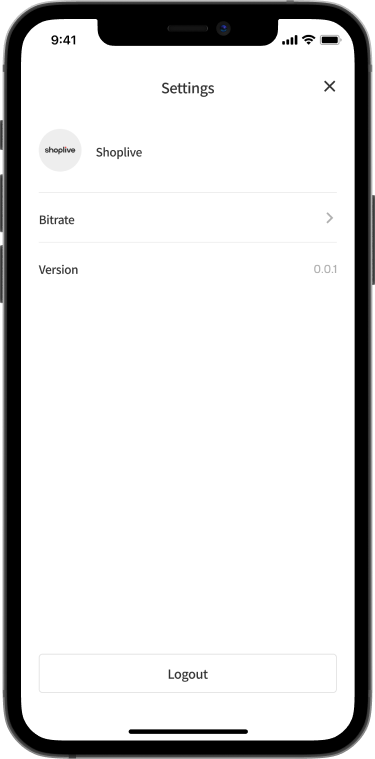
Shortcuts
In the campaign list, you can check the campaign's console, prompter, data insight, preview, and SDK views.
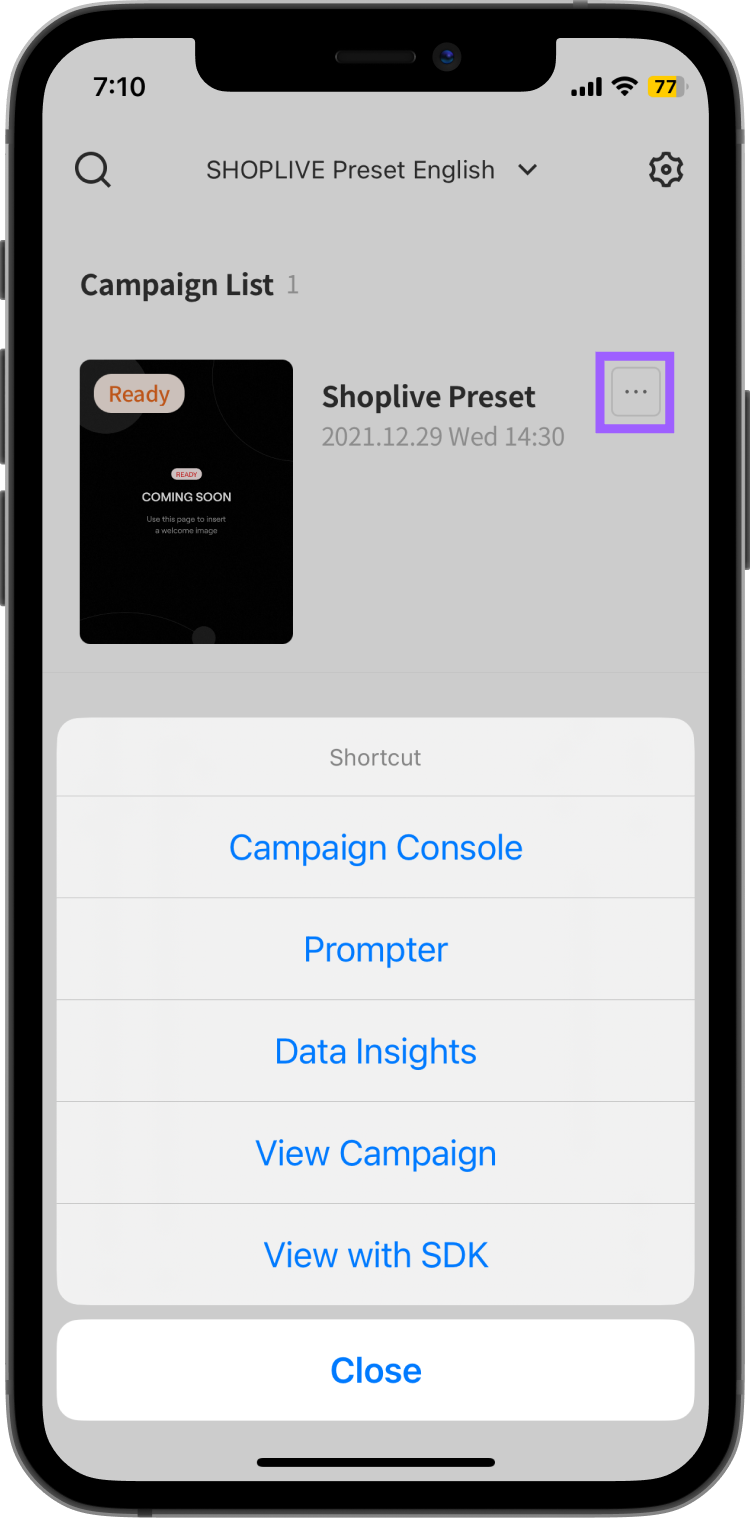
Campaign selection
Select the campaign you wish to transmit from the campaign list, and check the campaign information once you select the campaign you wish to stream.
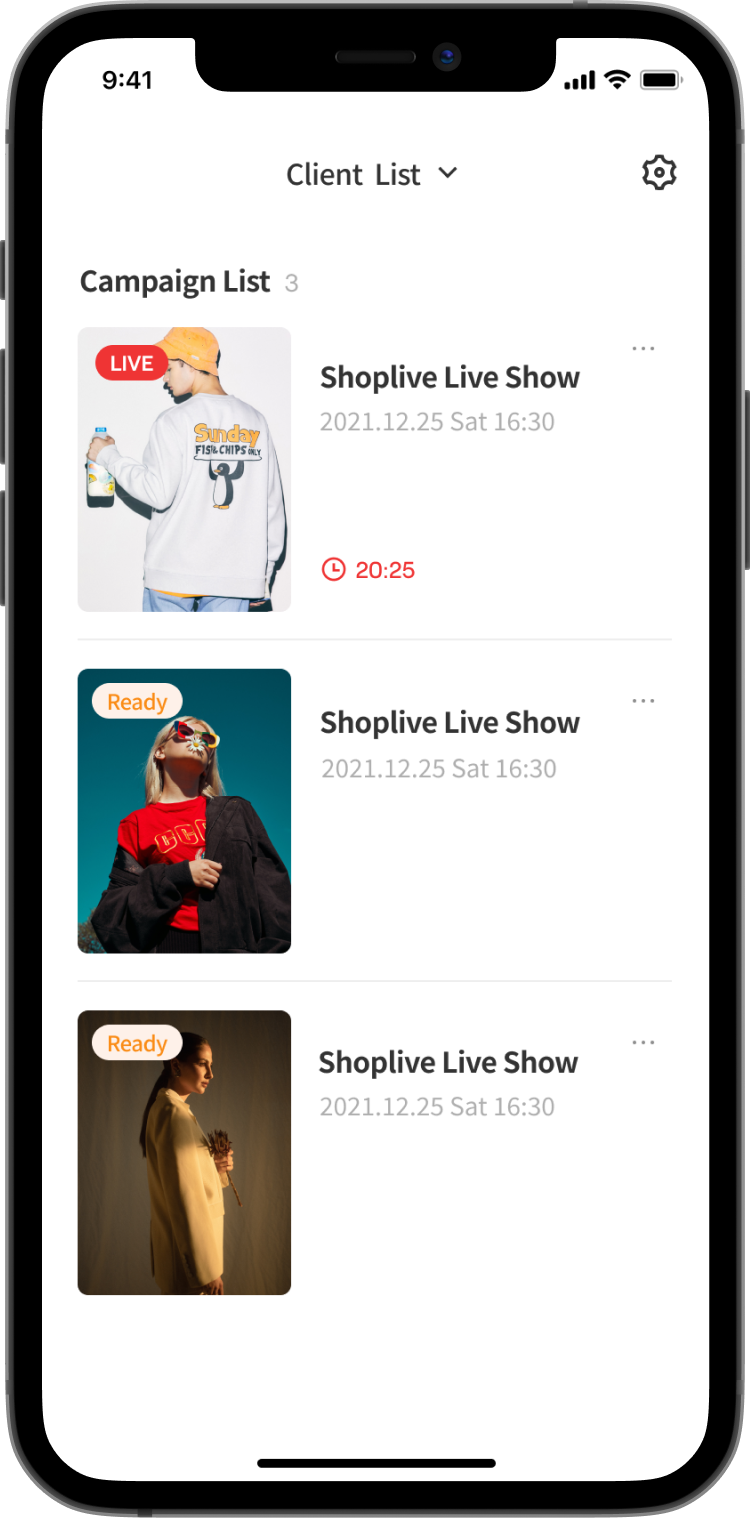
Preparation for streaming
If you touch the Ready button on the campaign management screen, you will be taken to the camera.
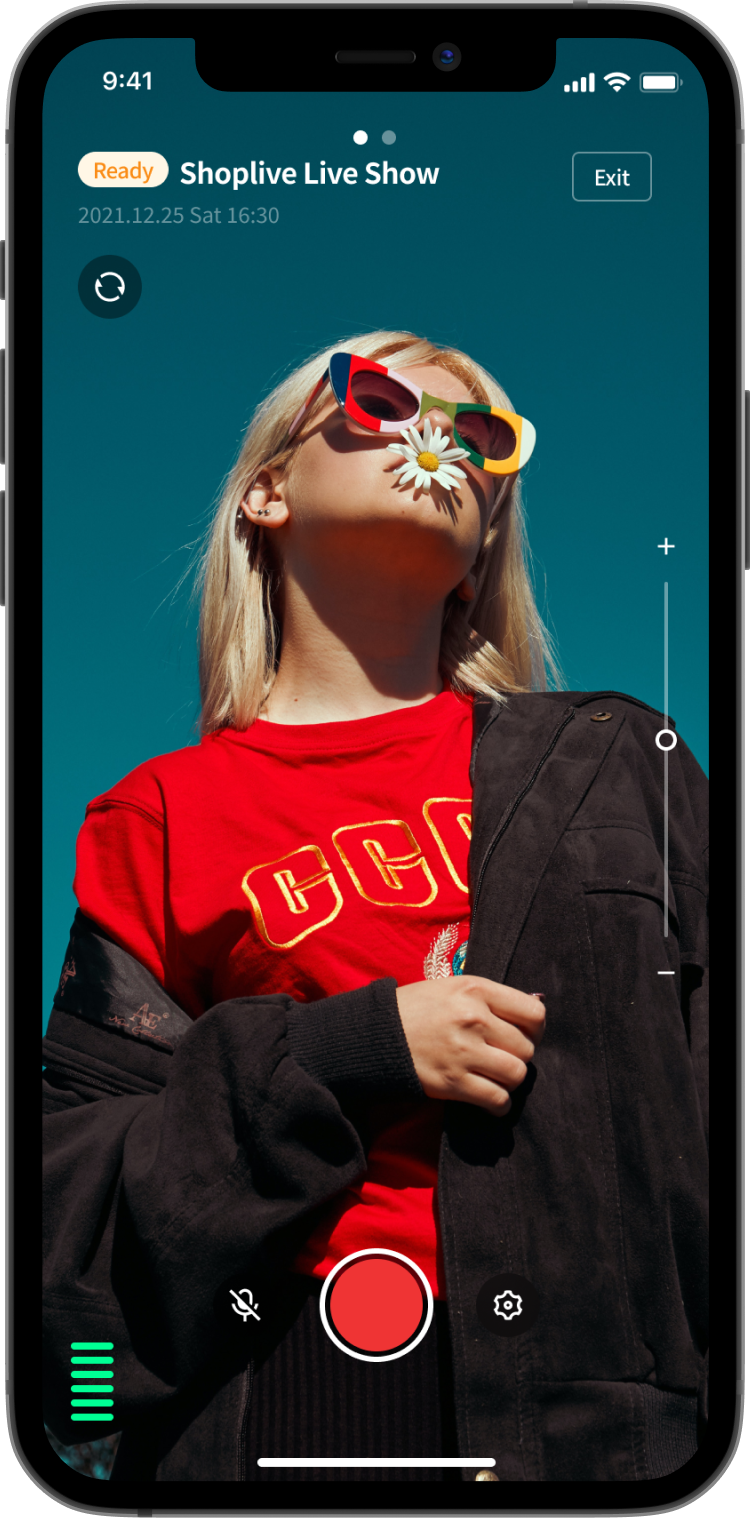
Player UI
You can change the mode by swiping left and right on the Manage Campaign screen. You can see how the actual campaign will show during the live stream on the Player UI screen.
.png)
Livestreaming
Live stream will start after the countdown once you touch the recording button. You can check the live-streamed video on the campaign console. If the live stream is successful, you will see a red light on the Manage Campaign button. Please start the rehearsal mode or campaign mode after checking the live stream status.
.png)
End livestream
Livestreaming will end if you touch the recording button again after the campaign ends.
.png)
.png)
